Publicando Aplicativos Web no Azure utilizando Identity SQLite e GitHub Actions
Neste artigo vou falar sobre uma forma simples e prática de implementar e publicar um aplicativo web, usando linhas de comando, implementando autenticação com Identity, usando SQLite como banco de dados, e o processo de deployment será feito em um App Service no Azure, máquina Linux, automatizado pelo GitHub Actions.
Sumário
- Introdução
- Instalações.
- Criando repositório remoto.
- Repositório local e criação do app.
- Gerando as páginas do Identity.
- Modelo de usuário.
- Personalizando a página de registro do usuário.
- Email service.
- Microsoft Azure
- Configurando Azure.
- Workflow, GitHub Actions.
- Referências.
Introdução
Neste artigo vou falar sobre uma forma simples e prática de implementar e publicar um aplicativo web, usando linhas de comando, implementando autenticação com Identity, usando SQLite como banco de dados, e o processo de deployment será feito em um App Service no Azure, máquina Linux, automatizado pelo GitHub Actions.
Você pode conferir o código fonte da aplicação que vamos criar no repositório: https://github.com/crisnordev/Article
Instalações
Para executar os passos que vou demonstrar neste artigo será necessário ter instaladas as CLIs: .NET, Git, GitHub, e Azure. Eu estou usando Windows Terminal, mas estes comandos podem ser executados em um terminal de sua escolha, em uma máquina Windows, Linux ou Mac. Para editar o nosso código, também vamos precisar de uma IDE, estou utilizando Rider, mas podem ser VS Code, Visual Studio, etc.
Criando repositório remoto.
Vamos dar início à nossa jornada criando o nosso repositório remoto no GitHub. No browser, https://github.com, vamos acessar a página dos nossos repositórios, clicando em "New", seremos redirecionados à página onde vamos dar um nome ao nosso repositório, e sem adicionar o arquivo .gitignore, vamos concluir clicando no botão "Create Repository", então vamos copiar a Url do repo, disponibilizado pelo GitHub, e vamos para a próxima etapa.

Criação do app e repositório local.
Na nossa máquina é recomendado que o repositório local seja armazenado em uma pasta com um caminho curto, como C:/dev/. Nela vamos criar um aplicativo do tipo webapp vazio, que vou dar o nome de Article, depois disso, navegando para pasta do app, vamos criar o arquivo .gitignore, vamos iniciar os arquivos .git, renomear a branch principal para "main", e adicionar uma referência ao nosso repositório remoto com os seguintes comandos de terminal.
cd .\dev\
dotnet new webapp -o Article
cd .\Article\
dotnet new gitignore
git init
git branch -M main
git remote add origin https://github.com/crisnordev/Article.git
Lembrando que no último comando você deve trocar a Url, pela referência ao seu repositório remoto.
Gerando as páginas do Identity.
Para gerar as páginas do Identity, biblioteca .NET que vai fornecer suporte para autenticação do usuário da nossa aplicação, utilizaremos o scaffolder do Identity, pela linha de comando. Para isso, devemos instalar a ferramenta de geração de código do ASP.NET, o pacote para geração de código do Visual Studio, e mais alguns pacotes:
dotnet tool install -g dotnet-aspnet-codegenerator
dotnet add package Microsoft.VisualStudio.Web.CodeGeneration.Design
dotnet add package Microsoft.EntityFrameworkCore.Design
dotnet add package Microsoft.EntityFrameworkCore.Sqlite
dotnet add package Microsoft.AspNetCore.Identity.EntityFrameworkCore
dotnet add package Microsoft.AspNetCore.Identity.UI
dotnet add package Microsoft.EntityFrameworkCore.Tools
Agora, vamos chamar as opções do scaffolder do Identity, e se por acaso retornar alguma mensagem de erro verifique as versões dos pacotes instalados no nosso app, que devem ser compatíveis. Na sequência vamos executar o scaffolder, passando como parâmetro, o nome da classe do nosso usuário, quais as páginas que deverão ser criadas, e por fim o SqLite.
dotnet aspnet-codegenerator identity --help
dotnet aspnet-codegenerator identity --userClass ApplicationUser --files "Account.Register;Account.Login;Account.Logout;Account.RegisterConfirmation;Account._StatusMessage;Account.Manage.Index" --useSqLite
Para disponibilizar os botões do login nas páginas da nossa aplicação, no arquivo Pages/Shared/_Layout.cshtml, depois da </ul> que fecha a declaração dos links das páginas do nosso app, devemos adicionar a linha de código <partial name="_LoginPartial" />. E caso queira que o scaffolder gere todas as páginas do identity, basta remover o parâmetro --files que está recebendo os nomes dos arquivos que especifiquei para serem criados.
Modelo de usuário.
A fim de oferecer uma experiência um mais personalizada ao usuário da nossa aplicação, junto com as páginas do Identity nós criamos a classe para o modelo do usuário. Como sugestão, eu vou modificar o local da pasta Data, e também vou criar a pasta Models, na raiz do nosso app, onde vou colocar a classe "ApplicationUser". Note que esta classe está indicando ser do tipo IdentityUser através de herança, e também vamos alterar o tipo que será atribuído ao Id do usuário para Guid (padrão string). Além disso, vamos adicionar a propriedade "Name", para que o cadastro do usuário tenha o comportamento que nós queremos.
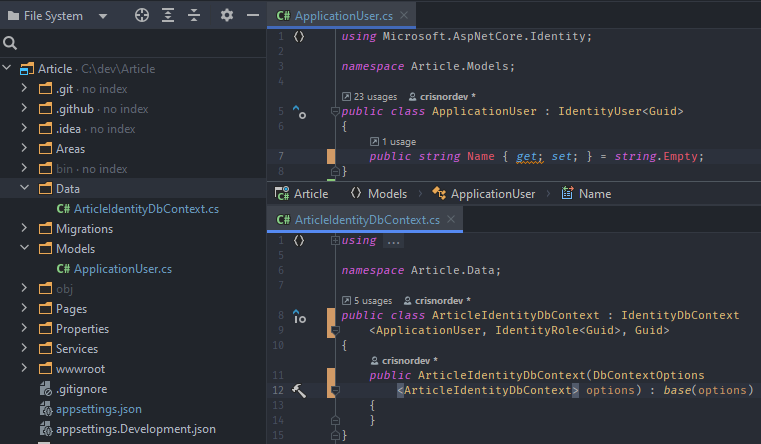
Lembrando que caso você tenha modificado o local onde estão dispostos DataContext e ApplicationUser, os namespaces deverão ser corrigidos, assim como as referências "using" das classes que estão utilizando eles. Note que estamos adicionando "Name", para poder receber a entrada de um valor do tipo string, que vai nos possibilitar a utilização de um nome personalizado para o usuário.
Note também que na classe do nosso DataContext, devemos adicionar uma referência ao nosso ApplicationUser, e como estamos alterando o tipo do Id, também devemos referenciar IdentityRole, informando que os dois devem estar utilizando o tipo Guid no Id.
Personalizando a página de registro do usuário.
Para receber a entrada "Name", em Areas/Identity/Pages/Account/Register.cshtml.cs, vamos até a classe ImputModel, e vamos adicionar a propriedade "Name".
[Required]
[Display(Name = "Name")]
public string Name { get; set; }
Também vamos alterar o método OnPostAsync(), depois da linha onde estamos criando uma instancia do "user", var user = CreateUser();, vamos adicionar a linha user.Name = Input.Name;, atribuindo o valor da entrada à propriedade "Name" do user.
Agora, em Register.cshtml, antes da <div> que está recebendo o "Input.Email", vamos adicionar o código para receber o "Input.Name".
<div class="form-floating mb-3">
<input asp-for="Input.Name" class="form-control" autocomplete="name" aria-required="true" placeholder="Name"/>
<label asp-for="Input.Name">Name</label>
<span asp-validation-for="Input.Name" class="text-danger"></span>
</div>
Também, em Account/Manage/Index.cshtml.cs, dentro do "InputMode", vamos adicionar a propriedade "Name", e no método LoadAsync(), na instancia "Imput = new InputModel".
Input = new InputModel
{
Name = user.Name,
PhoneNumber = phoneNumber
};
E, no método OnPostAsync(), depois do if que altera o telefone, nós vamos adicionar as seguintes linhas:
if (Input.Name != user.Name)
{
user.Name = Input.Name;
}
await _userManager.UpdateAsync(user);
Em Account/Manage/Index.cshtml, depois da <div> que recebe "UserName", vamos adicionar as seguintes linhas:
<div class="form-floating mb-3">
<input asp-for="Input.Name" class="form-control" placeholder="Please choose your name." />
<label asp-for="Input.Name" class="form-label"></label>
</div>
E também vamos alterar, em Pages/Shared/_LoginPartial.cshtml, o trecho Hello @UserManager.GetUserName(User)!</a> para Hello @UserManager.GetUserAsync(User).Result.Name!</a>, que vai exibir o nome do usuário no lugar do e-mail.
Email service.
Para configuração do serviço de e-mail, eu estou utilizando a API do SendGrid. Você pode criar uma conta grátis, https://sendgrid.com/free/?source=sendgrid-csharp. Na sua conta, para possibilitar a configuração do serviço de e-mail na nossa aplicação, vamos precisar de uma chave da API do SendGrid. Para criar a chave, no portal do SendGrid você deve navegar para aba "Settings", "Api Keys", "Create API Key", adicionando o nome que será atribuido a essa chave, selecionando "Restricted Access", arrastando a barra "Mail Send" até "Full Access", e por fim "Create API Key". Você será redirecionado à página, que irá te mostrar a chave uma única vez, é recomendado copiar e armazenar essa chave em um local seguro, pois nós vamos precisar dela mais para frente, lembrando que essa chave é sua e ninguém mais pode ter acesso a ela.
Na nossa aplicação, vamos adicionar o pacote nuget do SendGrid através do comando dotnet add package SendGrid. Vamos criar a pasta Services, que vai conter a classe EmailSender, com os códigos para o serviço de envio de e-mail.
public class EmailSender : IEmailSender
{
public async Task SendEmailAsync(string toEmail, string subject, string message)
{
if (string.IsNullOrEmpty(Configuration.SendGridKey.SendGridApiKey)) throw new Exception("Null SendGridKey");
await Execute(Configuration.SendGridKey.SendGridApiKey, subject, message, toEmail);
}
public static async Task Execute(string apiKey, string subject, string message, string toEmail)
{
var client = new SendGridClient(apiKey);
var msg = new SendGridMessage
{
From = new EmailAddress("email@email.com", "Cristiano Noronha"),
Subject = subject,
PlainTextContent = message,
HtmlContent = message
};
msg.AddTo(new EmailAddress(toEmail));
msg.SetClickTracking(false, false);
await client.SendEmailAsync(msg);
}
}
O Identity usa injeção de dependência da interface IEmailSender para instanciar o serviço de e-mail. Na classe EmailSender, que acabamos de criar, nós estamos implementando essa interface, porém para a nossa aplicação saber que, nas injeções da interface IEmailSender, deverá utilizar a implementação que criamos, no Program.cs, nós devemos resolver a dependência, adicionando a linha de código builder.Services.AddSingleton<IEmailSender, EmailSender>();, onde estamos passando o ciclo de vida como Singleton, porque ela não vai ser modificada ao longo do tempo, e assim, sempre que o Identity precisar do IEmailSender, saberá que deve utilizar a implementação EmailSender.
Além disso, para receber a API Key do SendGrid, no arquivo appsettings.json, vamos adicionar uma seção, para receber a API Key, que estará configurada no Azure. No caso eu nomeei como "My_SendGrid_Key".
{
"SendGridKey": {
"SendGridApiKey": "My_SendGrid_Key"
}
}
E, para receber essa chave na nossa aplicação, na raiz da aplicação, vamos criar a classe Configuration.cs:
public class Configuration
{
public static SendGridConfig SendGridKey { get; set; }
public class SendGridConfig
{
public string SendGridApiKey { get; set; }
}
}
E, no Program.cs, vamos instanciá-la, pegando o valor da chave que estará entrando pelo appsettings.json, e atribuindo à propriedade SendGridKey, adicionando as seguintes linhas:
var sendGridKey = new Configuration.SendGridConfig();
app.Configuration.GetSection("SendGridKey").Bind(sendGridKey);
Configuration.SendGridKey = sendGridKey;
Por fim, vamos fazer as alterações em Identity/Pages/Account/Register.cshtml.cs, no final do método OnPostAsync(), como mostra na imagem a seguir, assim como em RegisterConfirmation.cshtml. Lembrando que no Program.cs, onde estamos configurando a injeção do Identity, options.SignIn.RequireConfirmedAccount deve estar como true.
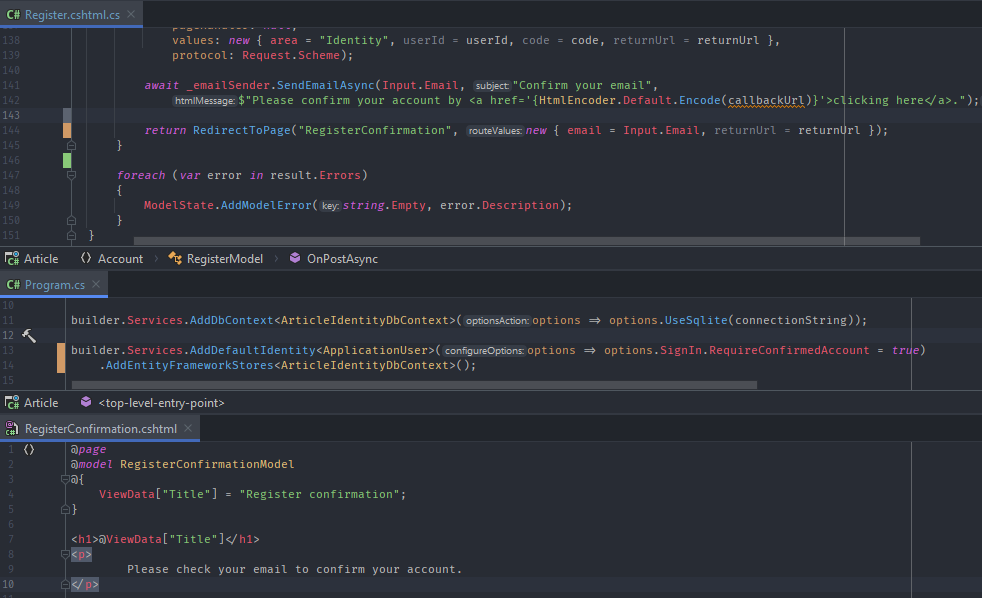
Microsoft Azure.
Nós vamos fazer toda a parte do deployment do nosso app no Azure, plataforma de nuvem da Microsoft. Onde é possível criar uma conta grátis, acessando https://azure.microsoft.com/. Ao criar a conta, é gerado uma "Assinatura"(Subscription), "Azure Subscription 1". Com essa assinatura nós vamos criar um "Grupo de Recursos" (Resource Group), que também pode ser encontrado pela barra de busca, nela vamos clicar no botão "+ Criar" (Create), onde selecionando a assinatura, dando um nome ao grupo de recursos, e selecionando a nossa região" (South America) Brazil South", vamos clicar no botão "Revisar + criar" (Review + create), em seguida "Criar" (Create).
Da mesma forma, vamos criar o "Serviços de Aplicativos" (App Service), navegando até a página, clicando no botão" + Criar", seremos redirecionados à pagina onde selecionando a nossa "Assinatura" (Subscription), o "Grupo de recursos" (Resource Group) que criamos, escolhendo um nome para a aplicação, que deve ser único pois será utilizado na Url, em "Publicar" (Publish) selecionar "Código", na "Pilha de Runtime" (Runtime Stack) nós vamos selecionar a versão do .NET que estamos utilizando no nosso app, em "Sistema Operacional" (Operating System) como "Linux", "Região" (Region) como "Brazil South", no "Plano do Linux (Brazil South)" (Linux Plan) vamos criar um plano, "Criar Novo" (Create New), vamos dar um nome ao plano Linux, que na sequência, clicando no botão "Alterar Tamanho" (Change Size), estaremos selecionando o plano "Gratuito F1, 1 GB de memória". Finalizando a criação do "Serviços de aplicativos" clicar em "Revisar + criar" (Review + create), e por fim "Criar" (Create).
Connection string, e configurações no Azure.
Quando criamos o app, por estarmos utilizando Sqlite, a connection string é gerada no appsettings.json como "Data Source=Article.db", que está indicando a raíz da nossa aplicação como local para criação do banco de dados, porém, para publicar no Azure, nós devemos modificar a connection string, indicando wwroot como local para o banco de dados, caso contrário irá gerar uma Exception, porque não será possível acessar o banco.
Para configuração da connection string, no portal do Azure, navegando para "Serviços de Aplicativos", clicando no link que está com o nome que utilizamos para criar a Url, seremos redirecionados para a aba do nosso app, podemos parar a execução do app clicando em "Parar" (Stop), e, no menu lateral, vamos para as "Configurações", e clicando em + New connection string", no campo "Name" vamos colocar DefaultConnection, em "Value" DataSource=wwwroot/app.db;Cache=Shared, "Type" Custom, "Ok" parar criar. E, no arquivo appsettings.json, a connection string ficará da seguinte forma:
{
"ConnectionStrings": {
"DefaultConnection": "My_Connection_String"
}
}
Lembrando que no Program.cs devemos utilizar o mesmo nome.
var connectionString = builder.Configuration.GetConnectionString("DefaultConnection");
Na página "Configurações", no portal do Azure, nós também vamos passar o valor da API key do SendGrid, clicando em "+ New application setting", usando o mesmo nome que utilizamos no appsettings.json, indicando a seção, e como estamos em uma máquina Linux, para separar a seção e o item devemos usar "__" (2 X underline), SendGridKey__SendGridApiKey, o valor será a chave que criamos no SendGrid, SG.HashGeradoNoPortalDoSendGrid, lembrando que nunca devemos expor esse hash, finalizando em "Ok" para criar.
Workflow, GitHub Actions.
O primeiro passo para a criação do workflow, será feito no portal do Azure, navegando para "Serviços de aplicativos" (App Services), clicando no link do nosso app, e na sequência no menu lateral selecionando "Centro de Implantação" (Deployment Center), vamos escolher o "Source" como "GitHub", que vai disponibilizar o link para autenticar nosso github, feito via Http, no próprio navegador. Em seguida, selecionando o nosso usuário do GitHub em "Organization", em "Repository" será o nome do repo da nossa aplicação no GitHub, em "Branch" iremos selecionar "Main", assim toda mudança feita na branch main irá disparar as ações do GitHub Actions, caso queira verificar o arquivo do workflow que vai ser gerado no repositório remoto, clicamos no botão "Preview file", vai abrir uma aba com o arquivo, para fechar "Close". Lembrando de salvar as alterações clicando em "Save".
Após finalizada a execução no Azure, navegando até a página do nosso repositório remoto, no GitHub, verificamos a criação da pasta .github/workflows, com o arquivo main_nomeDoApp.yml, contendo os passos que serão executados nas Actions. Então, vamos finalizar essa parte das configurações, navegando até a aba "Settings", selecionando a seguir, no menu lateral, "Actions", depois "General", e no campo "Actions permissions", selecionar "Allow all actions and reusable workflow", "Save". Seguindo para a seleção, no menu lateral, da aba "Secrets", "Actions", onde o Azure criou o secretAZUREAPPSERVICE_PUBLISHPROFILE_HashDoSecret, referenciando o nosso AppService no Azure, e, vamos criar mais dois secrets.
Primeiro, uma referências à connection string, informando o caminho às Actions do GitHub, clicando no botão "New repository secret", no campo "Name" vamos preencher com AZURE_SQLITE_CONNECTION_STRING, e no campo"Secret" com DataSource=wwwroot/app.db;Cache=Shared.
A próxima secret, que vai receber o nome AZURE_CREDENTIALS, depende de um processo que executaremos no nosso terminal, usando Azure CLI, disponibilizando as credenciais para autorizar a execução das Actions pelo GitHub Actions no nosso App Service do Azure. Então, no terminal, com A CLI do Azure instalada, e autenticada, nós vamos executar o seguinte comando abaixo:
az ad sp create-for-rbac --name "NomeDoAplicativo" --role contributor --scopes /subscriptions/IdDaAssinatura/resourceGroups/NomeDoGrupoDeRecursos --sdk-auth
Lembrando de buscar no portal do Azure, na página "Serviços de aplicativos", e alterar no comando anterior o "NomeDoAplicativo", "IdDaAssinatura", "NomeDoGrupoDeRecursos". Este comando vai retornar um Json, o qual vamos copiar e colar como valor da "Secret".
Por fim, vamos atualizar o app no nosso repo local, executando um git pull no terminal, e vamos acessar o arquivo .yml do nosso workflow, e iremos adicionar as referências da connection string, credenciais do Azure, comandos para instalar as ferramentas EF Tools e executar um update database.
name: Build and deploy ASP.Net Core app to Azure Web App - articleidentity
on:
push:
branches:
- main
workflow_dispatch:
env:
ConnectionStrings__DefaultConnection: ${{ secrets.AZURE_SQLITE_CONNECTION_STRING }}
jobs:
build:
runs-on: ubuntu-latest
steps:
- uses: actions/checkout@v2
- name: Set up .NET Core
uses: actions/setup-dotnet@v1
with:
dotnet-version: '7.x'
include-prerelease: true
- name: Azure Login
uses: azure/login@v1
with:
creds: ${{ secrets.AZURE_CREDENTIALS }}
- name: Install EF Tools
run: dotnet tool install --global dotnet-ef
- name: Build with dotnet
run: dotnet build --configuration Release
- name: Update database
run: dotnet ef database update
- name: dotnet publish
run: dotnet publish -c Release -o ${{env.DOTNET_ROOT}}/myapp
- name: Upload artifact for deployment job
uses: actions/upload-artifact@v2
with:
name: .net-app
path: ${{env.DOTNET_ROOT}}/myapp
deploy:
runs-on: ubuntu-latest
needs: build
environment:
name: 'Production'
url: ${{ steps.deploy-to-webapp.outputs.webapp-url }}
steps:
- name: Download artifact from build job
uses: actions/download-artifact@v2
with:
name: .net-app
- name: Deploy to Azure Web App
id: deploy-to-webapp
uses: azure/webapps-deploy@v2
with:
app-name: 'articleidentity'
slot-name: 'Production'
publish-profile: ${{ secrets.AZUREAPPSERVICE_PUBLISHPROFILE_D2984E3B0F684422BDE0CB2E6B678773 }}
package: .
Por último, vamos executar uma migration, dotnet ef migrations add v1. No arquivo appsettings.json vamos alterar temporariamente o valor da connection string DataSource=wwwroot/app.db;Cache=Shared, em seguida executandodotnet ef database update, lembrando de desfazer essa alteração, retornando para "DefaultConnection": "My_Connection_String".
Não podemos esquecer de remover no Program.cs o "if (!app.Environment.IsDevelopment())".
No portal do Azure, navegando para "Serviços de aplicativos" (App Services), clicando no link do nosso app, vamos iniciar a execução, clicando em "Iniciar", que vai manter a aplicação em execução.
E para mandar as alterações, para o nosso repo remoto, vamos adicionar as alterações ao arquivo .git, realizar um commit, e mandar para o remoto com um push, que irão disparar as Actions. Podemos conferir os detalhes da execução das Actions, no nosso portal do GitHub, na aba "Actions", do repositório do nosso app.
git add .
git commit -m "Adicionando App.db, migrations, e alterações do .yml"
git push -u origin main
Assim, com o termino das ações das Actions, nós teremos um app, completo, com um processo de deployment automatizado, publicado, e funcional, que poderá ser testado clicando no link da Url do app, na página "Serviços de aplicativos" do portal do Azure.
Referências.
Curso: Fundamentos do Azure, Git, GitHub e DevOps
