Gestão de projetos com GitHub
Sumário
- Introdução
- O que é o GitHub Projects
- Criando um projeto
- Adicionando uma atividade ao projeto
- Costumizando a visualização
- Agora é com você
- Continue lendo
- Cursos relacionados
- Referências
Introdução
No ambiente de trabalho podemos utilizar diversas tecnologias diferentes e independente desta vasta quantidade de opções e possibilidades é certo que será necessário versionar o projeto. O GitHub é uma ferramenta excelente neste quisito porém "nem só de versionamento vive o GitHub" neste artigo vamos passar por algumas ferramentas que o GitHub oferece para gestão de projetos.
Este artigo tem um intuito introdutório. Aqui são apresentadas as ferramentas e recursos destinados à gestão de projetos e exemplificadas etapas iniciais deste processo.
O que é o GitHub Projects
O GitHub Projects é um conjunto de ferramentas e recursos oferecidos com o proposito de trazer mais produtividade e organização para os projetos.
Com o quadro de projetos você pode definir fluxos de trabalho, organizar as atividade de cada equipe, acompanhar quem está com determinada tarefa e verificar sempre que possível em que etapa está aquela atividade.
Além dos recursos básicos também é possível automatizar fluxos de trabalho com base em eventos. Este recursos será abordado em outro artigo. Como dito antes este artigo é direcionado à introdução.
Criando um projeto
Dentro do GitHub temos organizações, equipes e repositórios. Cada um destes pode ter vários projetos vinculados e é possível organizar atividades de várias origens em um único projeto.
Através do menu de Organização
Ao acessar a página principal da organização, selecione a opção Projetos no menu como mostra o exemplo abaixo:
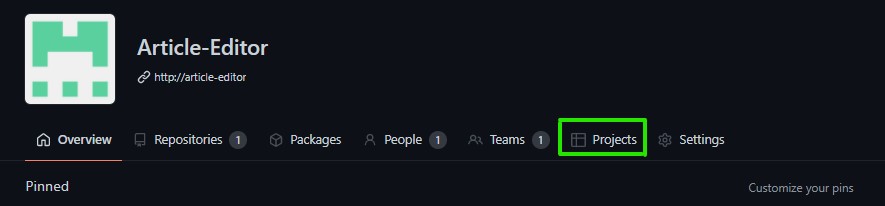
Através do menu de Equipe
Na página da equipe encontraremos o menu de opções na parte superior logo abaixo do menu principal. Neste também podemos encontrar a opção Projetos. Clique nela para criar um projeto associado a esta equipe.
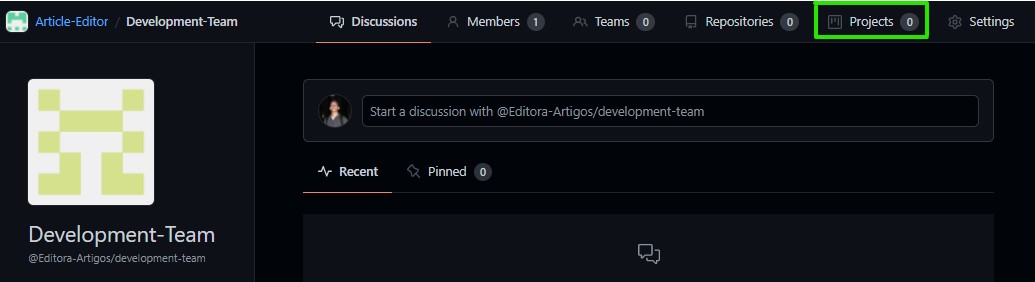
Através do menu de usuário
No canto superior direito da tela clique na sua imagem de perfil para abrir o menu de opções do usuário e selecione a opção Seus projetos
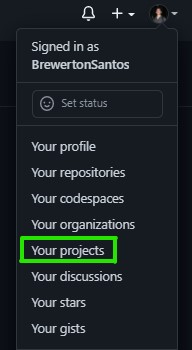
Através do menu de repositório
Assim como o menu da organização, o menu do repositório está abaixo do menu superior principal. Identifique a opção Projetos e clique.

Logo após vocÊ estará na página de projetos, clique no botão Novo projeto e Selecione a primeira opção:
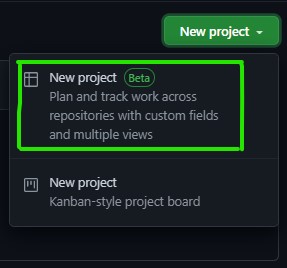
Sobre o modelo planilha
O modelo planilha é composto por Modelos de visualização, colunas, linhas e células. Aqui as atividades são apresentadas de forma personalizada sendo as colunas inicias definidas como Título, Responsável e Estado da atividade.
Sobe o modelo Kanban
O modelo Kanban (não selecionado) é bem conhecido. Aqui as atividades são apresentadas em forma de cartões com um resumo das informações e ao ser clicado abre uma janela com detalhes da atividade. Ele possui uma estrutura inicial de colunas Para fazer, Em andamento, Concluído que também pode ser modificada para a adição de novas colunas e implementação de automação.
Adicionando uma atividade ao projeto
Como atividade podemos entender os issues (tarefas, problemas, correções), pull requests (solicitações para integração de código) e atividades escritas manualmente.
Manualmente
Para adicionar manualmente uma atividade ao projeto você pode utilizar o atalho ctrl+ espaço ou selecionar o ícone de + na lateral esquerda das linhas do projeto.
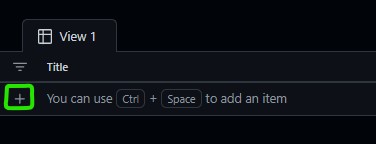
Digite o título da atividade e então pressione enter para salvar, logo em seguida vocÊ pode associar alguém ou você mesmo para esta atividade e definir o estado atual dela. Veja o exemplo abaixo:

Através de um issue
Para adicionar uma atividade através de um issue e/ou associar um issue ao projeto é simples. Antes vamos criar um issue de exemplo acessando o repositório que desejamos associar ao projeto:
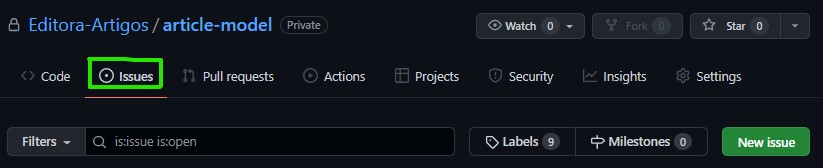
NOTA 1: Observe que estamos na página do repositório, aqui podemos ver o botão Novo issue.
Ao adicionar as informações ao nosso issue podemos selecionar no menu lateral direito a opção de projetos e associar este issue a um projeto determinado.
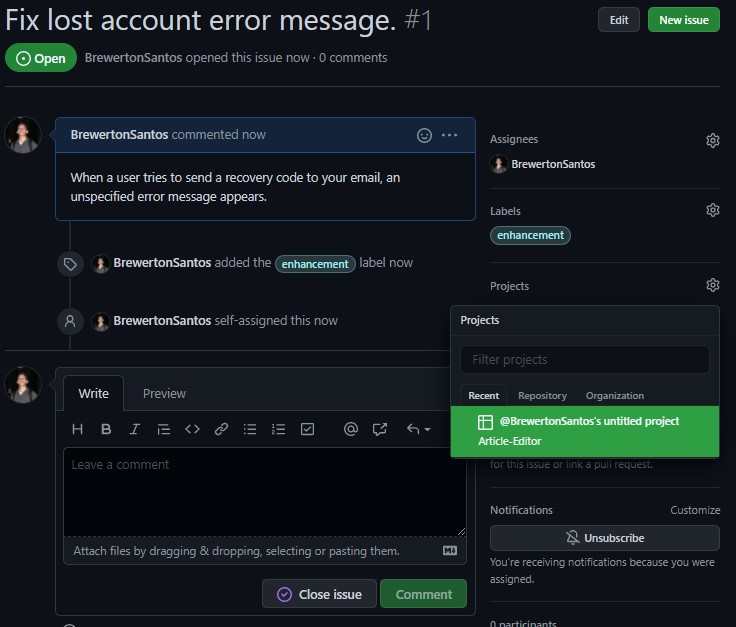
NOTA 2: Caso seu projeto não apareça aqui verifique as permissões do projeto, usuário, organização ou equipe.
Após atribuir o issue a um projeto veremos a opção de marcar o estado atual daquele issue.
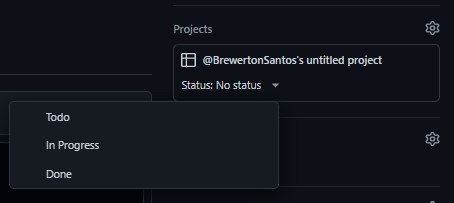
NOTA 3: O mesmo processo pode ser feito para atribuir um pull request ao projeto.
Costumizando a visualização
Como dito antes podemos costumizar as colunas, células e visualizações (views) de um projeto para atender ao nosso modelo de trabalho.
Adicionando colunas
Para adicionar uma coluna precisamos apenas clicar no ícone de + localizado no final dos títulos das colunas e selecionar se queremos adicionar um campo personalizado (definindo o título e tipo) ou um campo já oferecido pelo projects. No exemplo abaixo selecionaremos um campo já configurado para exibir o nome do repositório. Assim podemos saber qual o contexto da atividade.
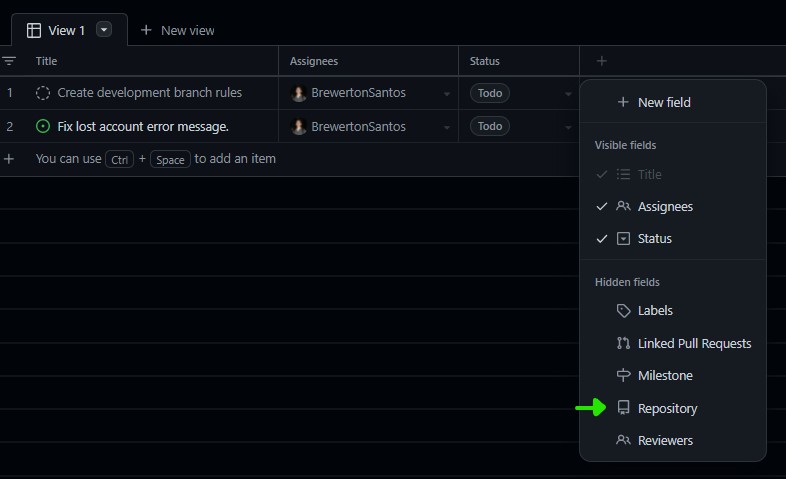
E depois de arrastar a coluna para o início o resultado é este:
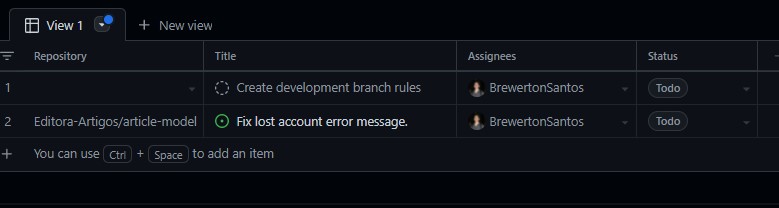
Adicionando uma nova opção à uma coluna existente
Vamos adicionar a opção de backlog na coluna de Status para mapearmos quais atividades estão no pipeline para serem desenvolvidas. Precisamos então clicar no botão ao lado do título da coluna e selecionar Editar valores:
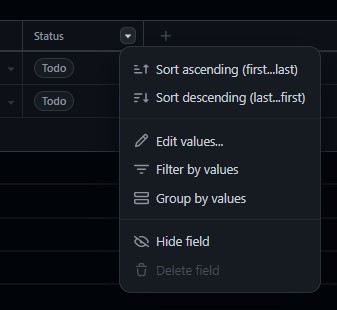
Iremos parar na tela das opções, adicionamos a opção Backlog e então podemos salvar as mudanças.
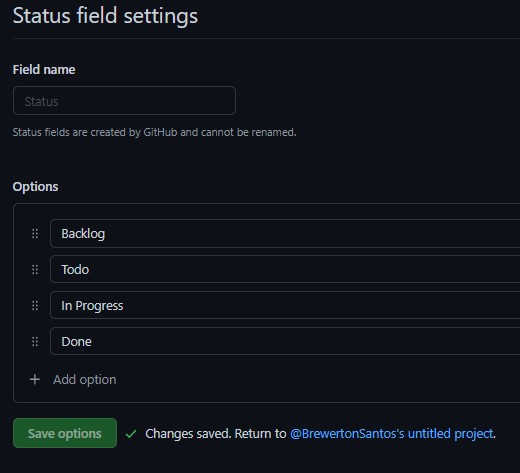
Agora podemos ver que temos uma opção a mais na coluna de status:
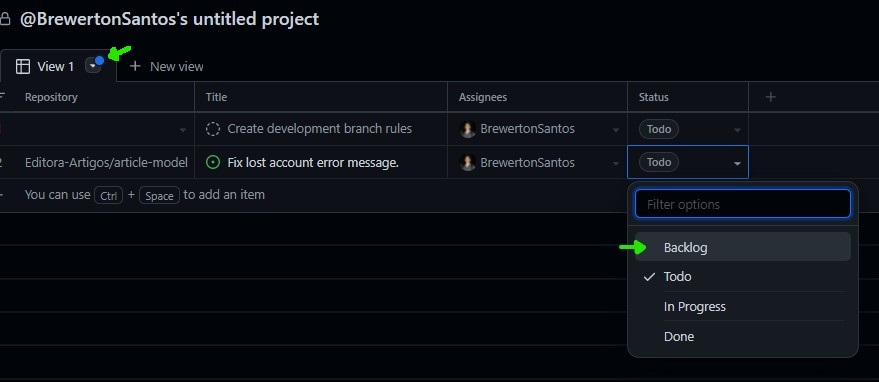
IMPORTANTE: As modificações que acabamos de fazer ainda não foram salvas então antes de sair da página verifique sempre se há o ícone que nos notifica de mudanças não salvas. Ele fica no cabeçalho da view como no exemplo abaixo:
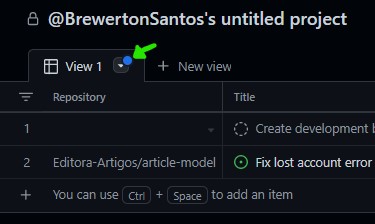
Para salvar as mudanças, clique no botão ao lado do título da view e selecione a opção de Salvar mudanças.
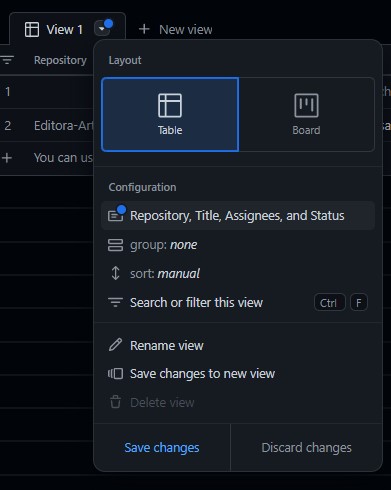
NOTA 4: Observe que ao abrir as opções da view podemos também mudar a visualização para o modelo KanBan (Colunas e cartões), Reordenar a visualização, Filtrar e Salvar tudo que fizemos em uma View diferente, mantendo a inicial.
Agora é com você
Utilize os recursos do projects nos seus projetos pessoais para exercitar. Isto vai te dar uma experiência sobre os prós e contras e também vai auxiliar você a entender a forma que você trabalha melhor.
Continue lendo:
Git e GitHub - Instalação, Configuração e primeiros passos
ASP.NET Deploy com GitHub Actions e Microsoft Azurel
GitHub Packages e GitHub Actions - Distribuindo contextos delimitados
Cursos relacionados
Gratuito | Fundamentos do Git e Azure DevOps
