Criando projetos .NET via console
Sumário
Introdução
O comando dotnet new é bem extenso e útil, princilpalmente para aqueles que não desenvolvem no Windows. Vamos entender neste artigo os principais usos derivados deste comando para facilitar o dia a dia no desenvolvimento.
A extensão das possibilidades de configurações que podem ser especificadas ao criar um projeto são enormes. Neste caso iremos aprender a estrutura base e os usos principais, as configurações mais avançadas terão seu uso desenvolvido em outro artigo.
Verificando instalação do .NET
Antes de começarmos é necessário ter o conhecimento de quais versões do .NET temos disponíveis na máquina. Lembrando que podemos ter diversas versões instaladas sem problemas.
Como neste artigo utilizaremos um projeto do tipo Blazor Server App é necessário verificar se temos o .NET 6 instalado.
Para verificar as versões instaladas podemos utilizar o seguinte comando:
dotnet --list-sdks
Caso queira saber apenas qual a versão mais recente instalada podemos utilizar o comando:
dotnet --version
As saídas devem ser semelhante a esta:
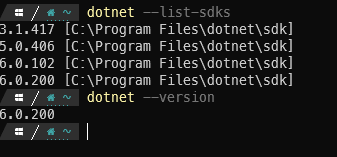
Caso você não tenha a versão necessária instalada, ao fim deste artigo tem uma referência à um artigo relacionado para instalação do .NET que você pode seguir para instalar a versão que for necessária.
Agora que confirmamos que temos a versão necessária instalada, podemos ir para o próximo tópico.
Templates
Os templates são modelos pré-configurados existêntes no próprio .NET, também é possível adicionar modelos personalizados. Para verificar quais modelos estão disponíveis você pode executar no seu terminal o comando dotnet new sem outros parametros. A saída deverá ser algo semelhante a esta:
The 'dotnet new' command creates a .NET project based on a template.
Common templates are:
Template Name Short Name Language Tags
-------------------- ------------ ---------- -------------------
ASP.NET Core Web App razor,webapp [C#] Web/MVC/Razor Pages
Blazor Server App blazorserver [C#] Web/Blazor
Class Library classlib [C#],F#,VB Common/Library
Console App console [C#],F#,VB Common/Console
Windows Forms App winforms [C#],VB Common/WinForms
WPF Application wpf [C#],VB Common/WPF
An example would be:
dotnet new console
Display template options with:
dotnet new console -h
Display all installed templates with:
dotnet new --list
Display templates available on NuGet.org with:
dotnet new web --search
Com isto ele já nos dá uma visão rápida sobre como criar projetos a partir dos templates. Basta usar o dotnet new seguido do Short Name do modelo.
dotnet new <TEMPLATE>
Nota 1: Ao utilizar o comando como exemplificado acima será utilizada a versão mais recente instalada do .NET, os modelos só serão exibidos se estiverem disponíveis nesta versão. Exemplo: Caso tenha apenas o .NET Core 3.1 instalado você não terá disponível os templates para projetos Blazor.
Instalando um template personalizado
O templete que usaremos foi desenvolvido por um framework relativamente recente chamado MudBlazor. Para instalar usaremos o seguinte comando:
dotnet new --install MudBlazor.Templates
A saída correta deve ser semelhante a esta:
The following template packages will be installed:
MudBlazor.Templates
MudBlazor.Templates is already installed, version: 0.6.1, it will be replaced with version .
MudBlazor.Templates::0.6.1 was successfully uninstalled.
Success: MudBlazor.Templates::0.6.1 installed the following templates:
Template Name Short Name Language Tags
------------------- ---------- -------- --------------------------------------
MudBlazor Templates mudblazor [C#] Blazor/Desktop/macOS/Windows/Cloud/Web
Note que na última linha ele nos informou o Short Name que podemos usar para criar o projeto com o template.
Criando o projeto
Para criarmos o projeto utilizaremos o dotnet new que foi mostrado no início seguido do Short Name do template. Ficando desta forma:
dotnet new mudblazor -o meuProjeto
Opa! Acabamos de usar algo diferente. O parâmetro -o seguido do texto especifica que você está definindo um nome para o projeto que será criado. Caso não o faça, o projeto receberá um nome padrão.
Outro diferencial do uso do parâmetro -o é que ele cria um diretório com o nome especificado e insere os arquivos do projeto lá. Ao não utilziar ele você estará inserindo os arquivos do projeto diretamente no diretório em que o terminal está apontando no momento da execução do comando.
Continue lendo:
.NET - Instalação, Configuração e primeiros passos
Cursos relacionados
Gratuito | Fundamentos do C#
Referências
Conheça o autor

Brewerton Santos
Backend | Cloud | Community
Desenvolvedor de software e entusiasta de tecnologia da informação. Estruturando a carreira com base em tecnologias Microsoft e desenvolvimento open source.