Blazor - Rotas e Navegação
📗 eBook COMPLETO: Blazor com .NET 8
O Blazor trabalha de forma extremamente simples com rotas e navegação, e se você já aprendeu um pouco sobre isto no curso gratuito de Razor Pages, estará mais do que em casa aqui.
Isto por que dado um atributo @page em um arquivo .razor, o mesmo se torna automaticamente uma rota.
Inclusive, precisamos nos policiar para não termos rotas iguais, desta forma, recomendo que estruture bem as pastas e organize bem seu projeto.
⚠️ IMPORTANTE Você não precisa seguir a estrutura de exemplo dos projetos Blazor, você pode criar as suas, inclusive recomendo que utilize a separação por funcionalidades ou áreas ao invés de ter uma única pasta para páginas e componentes.
Rotas
Indo direto ao ponto, sempre que definimos um atributo @page temos uma rota, que deve ser no formato string e começar com “/”.
@page "/counter"
// https://localhost:xxxx/counter
Desta forma, se criarmos um arquivo chamado About.razor na pasta Components/Pages com o seguinte conteúdo:
@page "/about"
<h1>About this book</h1>
Teremos como resultado o seguinte conteúdo sendo exibido, sempre que navegarmos para URL https://localhost:xxxx/about.
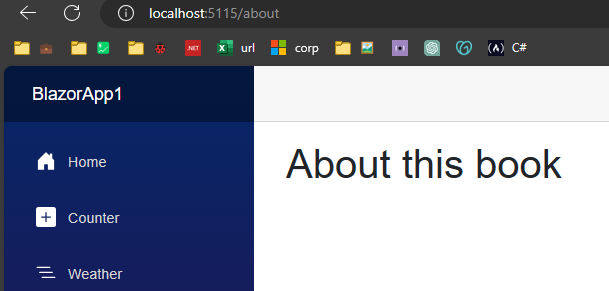
Da mesma forma, podemos alterar a URL para ter mais segmentos, e continuar com um resulta similar.
@page "/about/this-book"
<h1>About this book</h1>
Isto ocorre por que o uso de “/” e “-” na URL é plenamente permitido, então a renderização da página segue normalmente.

Por fim, pouco importa onde sua página está, se houver o atributo @page no começo do seu arquivo, ele será adicionado as rotas.

Desta forma, temos um arquivo Manage.razor em uma subpasta, dentro de outra subpasta, que contém o atributo @page como mostrado abaixo.
@page "/admin/account/manage"
<h1>Manage Your Account</h1>
E como resultado, temos a página sendo renderizada normalmente, visto que não faz diferença em qual pasta ela está alocada.

💡 DICA Você não precisa seguir a mesma conveção das pastas no nome da URL. No exemplo acima, embora o arquivo
Manage.razoresteja na pastaAdmin/Account, sua URL não necessariamente precisa seguir este padrão, embora seja recomendado.
Links
O Blazor possui duas formas de criar links para páginas, o tradicional href do HTML e o NavLink, componente exclusivo do Blazor.
Em ambos os casos devemos referenciar o caminho (URL) até a nossa página, que no exemplo é a Counter.razor.
<a class="nav-link" href="/counter">
Counter (Href)
</a>
Da mesma forma, podemos utilizar o NavLink, que é o componente de navegação padrão do Blazor e nos fornece alguns recursos adicionais.
<NavLink class="nav-link" href="counter">
Counter (NavLink)
</NavLink>
NavLink
A maior diferença é que o NavLink verifica a rota que estamos e tem a possibilidade de adicionar alguma classe do CSS ao elemento em questão.
No caso, o NavLink tem a possibilidade de alternar uma classe CSS do elemento utilizando os atributos Match e ActiveClass.
Caso o atributo ActiveClass não seja definido, o NavLink por padrão atribuirá uma classe chamada active do CSS ao elemento.
<NavLink class="nav-link" href="" Match="NavLinkMatch.All">
Home
</NavLink>
Note que no href a “/” não está presente, isto por que estamos utilizando um template de rotas e ela se torna opcional.
Match
O atributor Match é um enumerador que possui dois valores, sendo eles All e Prefix, ambos utilizados para verificar a URL atual.
O NavLinkMatch.All define que a URL completa deve bater com o valor do href para que a classe active (Ou valor do ActiveClass) seja atribuído ao elemento.
Já o NavLinkMatch.Prefix define que a classe active (Ou valor do ActiveClass) deve ser aplicado quando o prefixo da URL bate com o valor href do elemento.
<li>
<NavLink href="/pedidos" Match="NavLinkMatch.Prefix">
Pedidos
</NavLink>
</li>
<li>
<NavLink href="/pedidos/detalhes" Match="NavLinkMatch.All">
Detalhes do Pedido
</NavLink>
</li>
<li>
<NavLink href="/pedidos/editar" Match="NavLinkMatch.All">
Editar Pedido
</NavLink>
</li>
No exemplo acima, quando o usuário navega para /pedidos, apenas o primeiro link fica ativo.
Quando o usuário navega para /pedidos/detalhes, o primeiro link permanece ativo, pois ainda corresponde ao prefixo da URL, e o segundo link também fica ativo porque corresponde a toda a URL.
Os valores dos parâmetros de rota são considerados para fins de correspondência de URLs, mas os valores e fragmentos da string de consulta são ignorados.
ActiveClass
O atributo ActiveClass permite adicionar uma classe (CSS) ao NavLink. Por padrão, uma classe chamada active é adicionada.
Para alterar esse valor padrão, basta informar o nome da classe (CSS) que deseja atribuir ao NavLink quando o Match for identificado.
<NavLink href="/pedidos" Match="NavLinkMatch.Prefix">
Pedidos
</NavLink>
No exemplo acima, como nenhum valor foi atribuído ao ActiveClass, uma classe chamada active será atribuída assim que navegarmos para /pedidos.
<NavLink href="/pedidos" ActiveClass="link-ativo" Match="NavLinkMatch.Prefix">
Pedidos
</NavLink>
Já neste outro exemplo, como um valor foi atribuído ao ActiveClass, assim que navegarmos para /pedidos uma classe chamada link-ativo será adicionada ao NavLink.
NavigationManager
Para realizar a navegação através de um código C#, podemos utilizar o NavigationManage, injetando ele na página.
@page "/"
@inject NavigationManager navigationManager
<button @onlick="Navigate">Click</button>
@code{
void Navigate()
{
navigationManager.NavigateTo("/other");
}
}
Para realizar a navegação podemos utilizar algum dos métodos presentes no NavigationManager, como o NavigateTo e especificar uma URL.
FocusOnNavigate
Outro elemento que podemos encontrar é o FocusOnNavigate, presente no arquivo Routes.razor e que nos auxilia na seleção de elementos.
<Router AppAssembly="@typeof(Program).Assembly">
<Found Context="routeData">
<RouteView RouteData="@routeData" DefaultLayout="@typeof(Layout.MainLayout)" />
<FocusOnNavigate RouteData="@routeData" Selector="h1" />
</Found>
</Router>
No exemplo acima, definimos que sempre após navegar para uma rota (Desde que ela exista), iremos selecionar o primeiro H1 (Headline) assim que a página for carregada.
Este comportamento nos ajuda na questão de usabilidade e acessibilidade, tornando mais fácil a navegação sem mouse ou simplesmente a rolagem da tela para uma sessão importante após a navegação.
Rotas em diferentes projetos
É possível ter componentes e páginas em projetos distintos, seja por motivo de reuso ou simplesmente uma organização do seu projeto.
Neste caso, podemos utilizar o AdditionalAssemblies para especificar projetos (Assemblies) adicionais ao atual.
<Router
AppAssembly="@typeof(App).Assembly"
AdditionalAssemblies="new[] { typeof(Component1).Assembly }">
@* ... Router component elements ... *@
</Router>
Neste caso, o Blazor também buscará páginas em outros projetos especificados nesta propriedade.
Parâmetros de Rotas
Uma ação muito comum que temos é a passagem de parâmetros através das rotas durante a navegação.
No Blazor, assim como no Razor Pages, os parâmetros podem ser especificados através das chaves na URL.
@page "/route-parameter-1/{text}"
Posteriormente podemos atribuir (Binding) um parâmetro a uma propriedade simplesmente usando o atributo Parameter para decorá-la.
@code {
[Parameter]
public string? Text { get; set; }
}
É importante frisar que o atributo Parameter só pode ser vinculado a propriedades. Variáveis não irão funcionar neste caso.
Em adicional, é importante manter o mesmo nome entre a propriedade e parâmetro para uma transição sem atritos. O exemplo final fica assim:
@page "/route-parameter-1/{text}"
<h1>Blazor is @Text!</h1>
@code {
[Parameter]
public string? Text { get; set; }
}
Desta forma, ao chamarmos a URL https://localhost:xxxx/route-parameter-1/awesome teríamos o texto ”Blazor is awesome” escrito na tela.
Em contrapartida, ao tentar acessar a mesma URL anterior sem informar um parâmetro (https://localhost:xxxx/route-parameter-1), teríamos um erro 404, de página não encontrada.
Parâmetros opcionais
Como vimos no exemplo anterior, assim que declaramos um parâmetro em uma rota, ele se torna parte dela.
Desta forma, caso o parâmetro não seja informado, a rota se torna incompleta, sendo impossível acessá-la.
Assim como no C# temos os Nullable Types, aqui temos os parâmetros opcionais, onde podemos definir sua obrigatoriedade utilizando um ?.
@page "/route-parameter-1/{text?}"
Adicionando o ? ao fim do parâmetro, ele será declarado como Nullable, ou seja, se tornará opcional, tornando a URL https://localhost:xxxx/route-parameter-1 válida.
Vale lembrar que a URL https://localhost:xxxx/route-parameter-1/awesome também continua válida, visto que ela informa um parâmetro.
Para receber este parâmetro, é importante declarar a propriedade como Nullable também, já que o valor pode vir nulo e causar um NullReferenceException.
...
@code {
[Parameter]
public string? Text { get; set; }
}
Por fim, podemos fazer uso do método OnInitialized que é executado sempre que o componente é renderizado na tela.
Neste método podemos aproveitar para iniciarlizar nossa propriedade com algum valor caso nenhum parâmetro seja fornecido.
protected override void OnParametersSet()
{
Text = Text ?? "awesome";
}
O código final do nosso componente fica conforme mostrado abaixo:
@page "/route-parameter-1/{text?}"
<h1>Blazor is @Text!</h1>
@code {
[Parameter]
public string? Text { get; set; }
protected override void OnInitialized()
{
Text = Text ?? "fantastic";
}
}
Restrições de parâmetros
Além de especificar um parâmetro, podemos limitar seu tipo e adicionar algumas restrições a ele, facilitando ainda mais a validação.
Com as restrições de rotas, além de informar o parâmetro, caso o mesmo contenha alguma restrição, também será retornar o erro 404.
Para adicionar uma restrição ao parâmetro, basta especificar um tipo (Veja tabela adiante) após o uso do separador :.
@page "/user/{Id:int}"
Desta forma, se tentarmos abrir a URL /user/test, teríamos um erro 404, pois embora fora informado um parâmetro para o Id, o mesmo não é do tipo inteiro (Informamos test, uma string).
Abaixo encontra-se uma tabela com todas as restrições disponíveis e alguns exemplos de uso das mesmas.
| Restrição | Exemplo | Validação | Cultura invariante |
|---|---|---|---|
| bool | true, FALSE | No | |
| datetime | 2016-12-31, 2016-12-31 7:32pm | Yes | |
| decimal | 49.99, -1,000.01 | Yes | |
| double | 1.234, -1,001.01e8 | Yes | |
| float | 1.234, -1,001.01e8 | Yes | |
| guid | CD2C1638-1638-72D5-1638-DEADBEEF1638, | No | |
| int | 123456789, -123456789 | Yes | |
| long | 123456789, -123456789 | Yes |
Restrições e parâmetros opcionais
É possível utilizar restrições de parâmetros e parâmetros opcionais juntos, só devemos nos atentar a ordem das sinalizações.
Neste caso, o sinalizador de parâmetro opcional (?) vem sempre no fim da rota, enquanto o sinalizador de restrição (:) permanece no mesmo local anterior.
@page "/user/{Id:int}/{Option:bool?}"
Catch All
Além dos parâmetros convencionais, existe o chamado Wildcard ou Coringa, que é representado por um asterisco (*).
Quando utilizamos o *, ignoramos todos os parâmetros e passamos a assumir apenas a URL atual.
@page "/catch-all/{*pageRoute}"
@code {
[Parameter]
public string? PageRoute { get; set; }
}
Desta forma, se chamássemos a URL /catch-all/this/is/a/test, todos os segmentos depois de catch-all seriam ignorados e o resultado da propriedade PageRoute seria this/is/a/test.
Este é um cenário para situações onde você quer ter uma segmentação na URL por conta de SEO mas quer manter uma mesma rota para um segmento todo.
Query Strings
Você com certeza já acessou algum site que na URL havia um ?chave=valor. Esta combinação é conhecida como Query String.
Desta forma, podemos passar parâmetros para nossas páginas que não afetam suas rotas, mas sim complementam a URL.
Por exemplo, podemos chamar a URL https://balta.io/busca?termo=SQL para informar um termo de busca via Query String.
// https://balta.io/busca/termo
// 👆 -> Parâmetro via URL
// https://balta.io/busca?termo=SQL
// 👆 -> Parâmetro via Query String
Diferente dos parâmetros de rota, quando utilizamos Query String, nossas rotas não precisam de nada especial.
@page "/busca"
Em adicional, precisamos do atributo SupplyParameterFromQuery, além do atributo Parameter que já vimos anteriormente.
@code {
[Parameter]
[SupplyParameterFromQuery]
public string? Term { get; set; }
}
Desta forma, dizemos que estamos recebendo um parâmetro chamado Term e que este será recebido via Query String.
Agora ao chamar a URL https://balta.io/busca?termo=SQL teremos como resultado o texto Termo: SQL sendo exibido na tela.
O código completo desta página fica conforme exibido abaixo:
@page "/busca"
<h1>Exemplo de Busca</h1>
<p>Termo: @Term</p>
@code {
[Parameter]
[SupplyParameterFromQuery]
public string? Term { get; set; }
}
Conheça o autor

André Baltieri
Microsoft MVP
Me dedico ao desenvolvimento de software desde 2003, sendo minha maior especialidade o Desenvolvimento Web. Durante esta jornada pude trabalhar presencialmente aqui no Brasil e Estados Unidos, atender remotamente times da ?ndia, Inglaterra e Holanda, receber 8x Microsoft MVP e realizar diversas consultorias em empresas e projetos de todos os tamanhos.